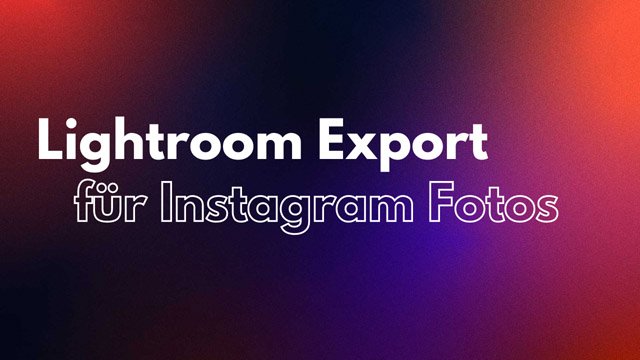UPDATE 2025: der neue vertikale Feed-Grid! Ganz unten erkläre ich dir, wie du nun deine Fotos am besten zuschneidest.
Instagram ist eine der beliebtesten Fotosharing-Plattformen weltweit, mit knapp 1,27 Milliarden Nutzern pro Monat. Doch auch wenn die App mittlerweile immer mehr in Richtung Kurzvideos abdriftet, lohnt es sich für Fotografen und Models weiterhin, ihre Fotos dort zu posten und ihre professionelle Arbeit dort zu präsentieren.
Aber hast du schon einmal bemerkt, dass deine Fotos auf Instagram auf einmal an Qualität verlieren? Das ist natürlich schade, denn du hast sicherlich viel Arbeit in die Fotos gesteckt.
Woran liegt das also?
Wenn du immer noch die größtmögliche Qualität und Bildgröße postest, dann ist dieser Blogbeitrag für dich.
Qualitätsverlust bei Instagram durch Komprimierung
Der Grund für den Qualitätsverlust deiner Fotos lässt sich in einem Wort zusammenfassen: Komprimierung. Bei jedem Upload rechnet Instagram nämlich die Dateigröße deines Bildes herunter, um so Speicherplatz auf ihren Servern zu sparen.
Der Trick dabei ist, Instagram möglichst wenig Arbeit machen zu lassen und die Bilddateien schon so auszuliefern, wie die Plattform das gerne möchte.
Dafür sind zwei Sachen wichtig: Dateigröße und Bildformat bzw. Bildauflösung.
Ich erkläre dir, welche Einstellungen du in Lightroom (oder jeder anderen Foto App) eingeben musst, damit deine Bilder möglichst ohne Qualitätsverlust auf Instagram hochgeladen werden.
Die richtige Auflösung deines Bildes für Instagram
Wenn du ein Bild postest, gibt es zwei Größen, die du unbedingt beachten solltest. Die Breite deines Fotos darf 1080 Pixel nicht überschreiten und die Höhe deines Fotos darf nicht größer als 1350 Pixel sein.
Postest du zum Beispiel ein Porträt im Hochformat, dann müssen die Maße 1350 x 1080 Pixel (Höhe x Breite) sein. Postest du etwas, das breiter als 1080 Pixel ist, dann muss Instagram das Bild in das eigene Format umrechnen. Das gleiche gilt für die Höhe deines Bildes.
Das Ergebnis: deine Bildqualität leidet.
Instagram schreibt übrigens selbst auf der Hilfeseite:
“Wenn du ein Foto mit einer geringeren Auflösung teilst, vergrößern wir es auf eine Breite von 320 Pixeln. Wenn du ein Foto mit einer höheren Auflösung teilst, verkleinern wir es auf eine Breite von 1.080 Pixeln.”
So stellst du das richtige Seitenverhältnis für Fotos auf Instagram ein
Diese Seitenverhältnisse und maximale Größen werden von Instagram nativ unterstützt:
- 1:1 Quadrat: maximale Breite/Höhe 1080 Pixel
- 4:5 Hochformat / Portrait: maximale Breite 1080 Pixel / maximale Höhe 1350 Pixel
- 1,91:1 Querformat / Landscape: maximale Breite 1080 Pixel / maximale Höhe 565 Pixel
In Lightroom kannst du das richtige Bildformat mit dem Crop Tool auswählen. Glücklicherweise gibt es das 1:1 und das 4:5 Format schon als voreingestellte Optionen. Das Bildformat 1,91:1 musst du bei “Benutzerdefiniert” selbst eingeben.

Sobald du das Bild zugeschnitten hast, kommen wir zum zweiten wichtigen Teil – den Export Settings bei Lightroom.
Die besten Lightroom Export Einstellungen für Instagram
So bekommst du in 5 Schritten die optimalen Ergebnisse für deine Fotos auf Insta:
- Nutze eines der nativen Seitenverhältnisse für dein Bild (1:1, 1,91:1, 4:5). Alles andere wird von Instagram zugeschnitten und damit leidet auch die Qualität.
- Wähle den Bildtyp JPG aus. Das ist nicht nur der bevorzugte Dateityp von Instagram, sondern es spart auch noch bei der Dateigröße.
- Sollte deine Datei sehr viel größer als 1,5 MB sein, wähle eine geringere Bildqualität aus. Ich empfehle dir 80% zu nehmen, den Qualitätsunterschied wirst du niemals auf einem Handybildschirm erkennen können.
- Die Ausgabeschärfe kann in den meisten Fällen “Bildschirm” und die Menge “Standard” sein. Weniger ist meistens mehr, denn gerade neue Kameras und Objektive machen schon irre scharfe Fotos. Die Option “niedrig” kommt bei mir auch häufig zum Einsatz.
- Wähle als Farbraum sRGB aus. Die Farbräume AdobeRGB oder ProPhoto RGB werden bei Instagram mit falschen Farben ausgegeben.
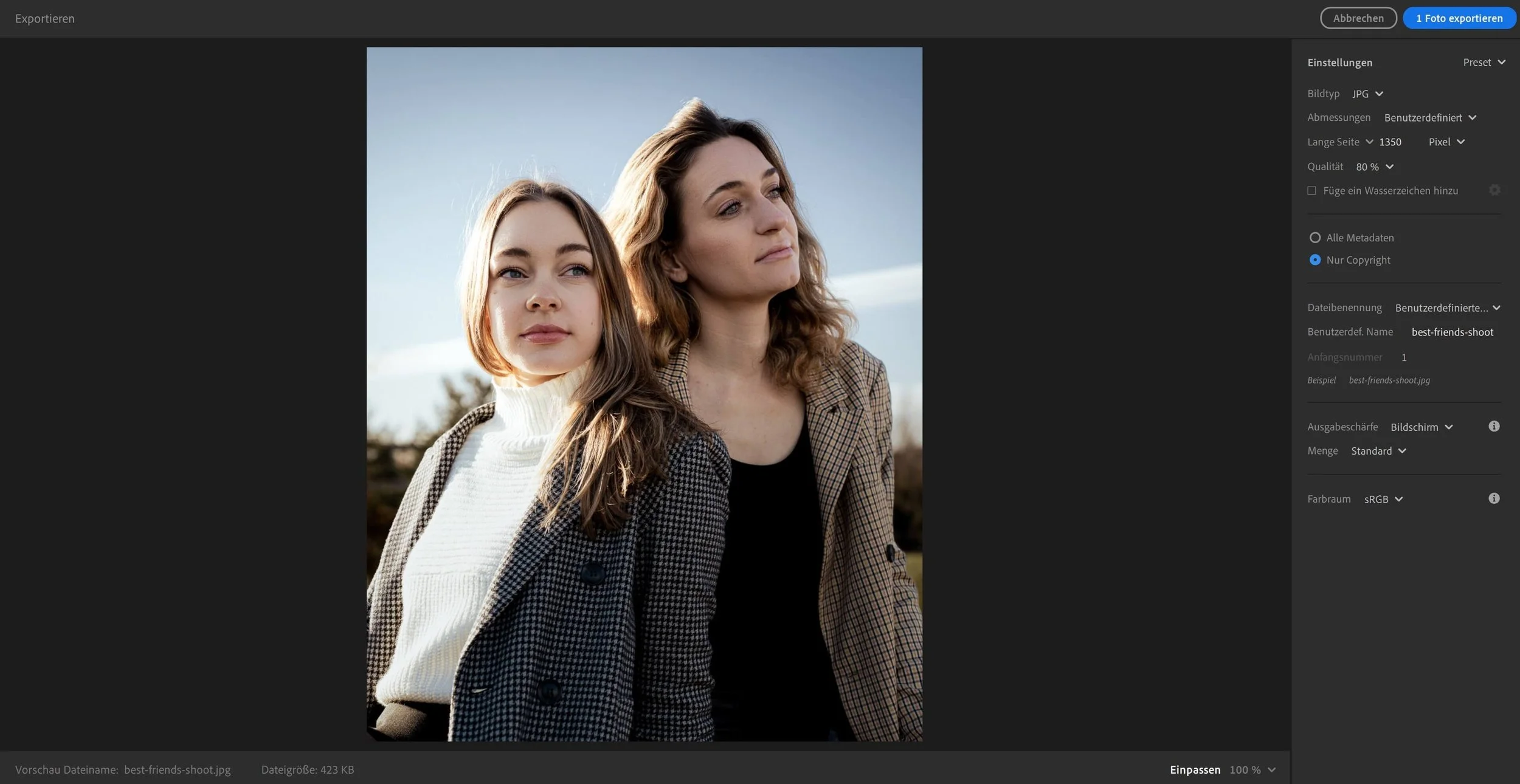
Der neue Instagram Feed-Grid: vertikal statt quadratisch
Anfang 2025 hat Instagram die Ansicht für deinen Feed umgestaltet. Anstatt einer Vorschau im Quadrat (1:1) wird nun eine Vorschau von 4:3 angezeigt.
Also Achtung: auch wenn du dein Bild weiterhin in 4:5 posten solltest, ist die Vorschau in deinem Feed etwas schmaler. Du kannst die Unterschiede gut bei diesem Bild sehen.


Wie du sehen kannst, ist auf dem Vorschaubild auf deinem Profil viel weniger Platz an den Seiten. Um genau zu sein 34px auf jeder Seite.
Mein Tipp: baue daher einen Sicherheitsabstand von 34px für deine Designs ein, damit deine 4:5 Posts auch nicht im Profil abgeschnitten werden.
Viel Spaß beim Posten!